What is a chatbot?
Chatbots are automated conversations. They live on the web or in various messaging apps like Facebook Messenger.
Different types of chatbots try to do different things. Artificial intelligence (AI) chatbots try to emulate a complex dialogue. This is very hard or even impossible without real intelligence. We are not there yet.
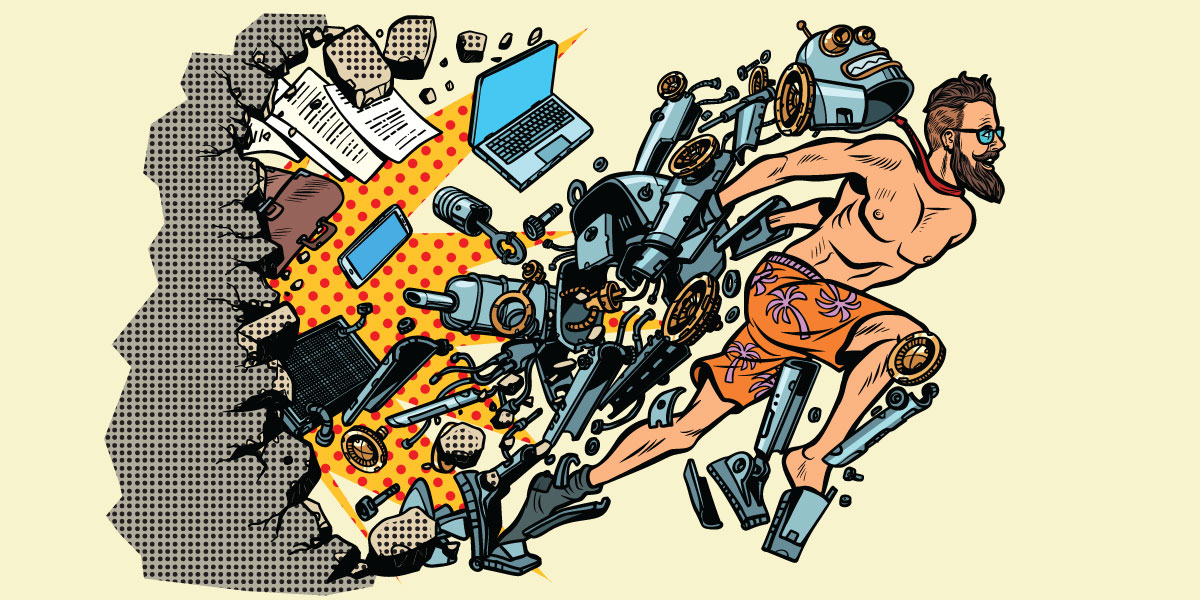
You can avoid problems with AI chatbots going awry by limiting dialogue choices. Instead of an open input, there will be options in a form of buttons. And the brain behind the whole dialogue script is yours.
Chatbot Daddy is an app where you can build scripted chatbots easily without coding.
Why build a chatbot?
An ideal starting place is to have a goal. Want a better performing form, recommend products or segment your visitors?
How about standing out from the competition? All good places to start. Measure your goals and see if a chatbot helps you reach them.
What kind of chatbot can I build in Chatbot Daddy?
Chatbot Daddy helps you build chatbots you can embed into your website. Seamlessly without any double scroll bars and with no conflict with your CSS.
Don't have a website or want to build a quick landing page? No problem. Use our URL to host it.
Chatbot building blocks
Think of chatbots like Twitter’s tweets connected with dialogue choices. We call those tweets “blocks” and the button choices “quick replies”.
One block is a space between two quick replies. Or one quick reply and the end of the conversation. You can link to any block from your quick reply buttons.
The blocks can be filled with text bubbles, images, youtube videos, inputs, hyperlinks or cards.
As far as we know, we have created the first WYSIWYG chatbot builder. Except for the color theme which you can customize in a separate view.
The main goal was to let you focus on building the chatbot content flow. Unlike other bot builders that present the technical side first and content second.
Add content elements using the + button. Edit their properties using the edit button.
Autosave and Publish changes
Your content changes are auto-saved. You can preview your unpublished changes by clicking the “Web preview” link.
Until you click the Publish* button, your changes are not published live. Be it content changes or design.
Publish* indicates you have unpublished changes. It will change to Publish once there are no unpublished changes.
Quick replies
Quick reply buttons divide your bot into separate dialogue paths. Like phone automation systems but without the tedious wait time. Instantly see all choices. Click and go.
The default option is to create a New block. When all your blocks have unique content, this is all you need.
Reuse existing blocks
Remember — build each unique block only once. When you want to reuse it, link to it instead of copying it.
To create a link to an existing block, change the block link in the quick reply button’s block tab.
See the block content preview to make sure you link to the right block. Click the “Link” button and save changes.
With block links, you can emulate any decision tree and create loops. It's a powerful tool and a time saver.
Pro tip
Add links to other blocks even faster. When you choose a link to another block and then click “Link & Rename”. This will copy both the button text and its link. Use this method when you don’t need to change the button’s text.
Inputs and forms
Add inputs and link them to a form to gather data from chatbot users. Fill in form settings to decide what happens after the form is submitted.
You can have multiple forms in one chatbot, each with different settings.
If you need to share an input among multiple forms select “Upcoming form” instead of a particular form.
To submit the form you have to check the “Submit the form after this input” on the last input. Only then the form will be submitted.
Forms
Click “Forms” to see collected data organized into forms.
Click “Show history” in the form submission's detail to see all form submissions of the particular visitor. If you use multiple forms, this gives you a nice context who the user is.
Form settings
What can you do with the form data? Don't fill in any form settings and the collected data will be available only in Chatbot Daddy. Nothing else will happen.
If you want more, you need to configure Form settings. Click the form settings icon beside a form name to access its settings.
Publish options
You can embed your chatbot into a web page or use Chatbot Daddy URL. Just go to "Publish Options" and choose your preffered method.
Daddy code
Daddy code is a human-readable code inspired by markdown. Copy it, send it to somebody else with a Chatbot Daddy account, tell them to paste it into the Daddy code section and boom, they have your chatbot in their account.